本文共 3.6k 字,预计阅读时间 13 分钟。
装机清单
- CPU:AMD 3700X:京东旗舰店¥2249
- 显卡:GIGABYTE 2070S GAMING OC 3X 8G:京东旗舰店¥3899
- 主板:MSI BI GAMING PLUS AC:京东旗舰店¥899
- 内存:2*G.SKILL Aegis 16G DDR4 3000:京东旗舰店 2*¥499/条
- 储存:Western Digital SN550 1TB:京东旗舰店¥899
- 机箱:IN WIN 迎广 A1 PLUS:淘宝旗舰店¥1430
- 电源:机箱里送的 650W GOLD 电源
- 非必需选项:
- 键盘、鼠标、显示器:虽然说我在装完机器才发现家里没键盘,并用鼠标配合 Windows 10 极具人性化的辅助功能 “屏幕键盘” 只用鼠标装完了 Windows。建议还是提前买好。
- 散热器:从群友手里¥200 收了一个利民银箭 130 PLUS CPU 散热器,淘宝旗舰店价格¥449
- 由于没有使用 CPU 送的散热器所以买了硅脂:利民 TF8 2g,京东旗舰店¥49.90
- 以上物品均 ** 不自带 ** 螺丝刀等安装工具,推荐自备较大的(修手机那种 30 头精密套装就算了)十字、一字螺丝刀,一个较小的钳子(CPU 散热器风扇挂钩和机箱部分地方需要大力出奇迹)
不含非必需选项总价¥10374,作为除机箱(及电源)外,全京东配的机器,价格感觉还是可以接受的。两到三天全部到货。淘宝看了下非官方旗舰店价格可以便宜大约 1k+。BIOS 只开了 XMP 和 CPU 虚拟化(这个应该影响不大),没有做任何超频,TimeSpy 跑分 10138。
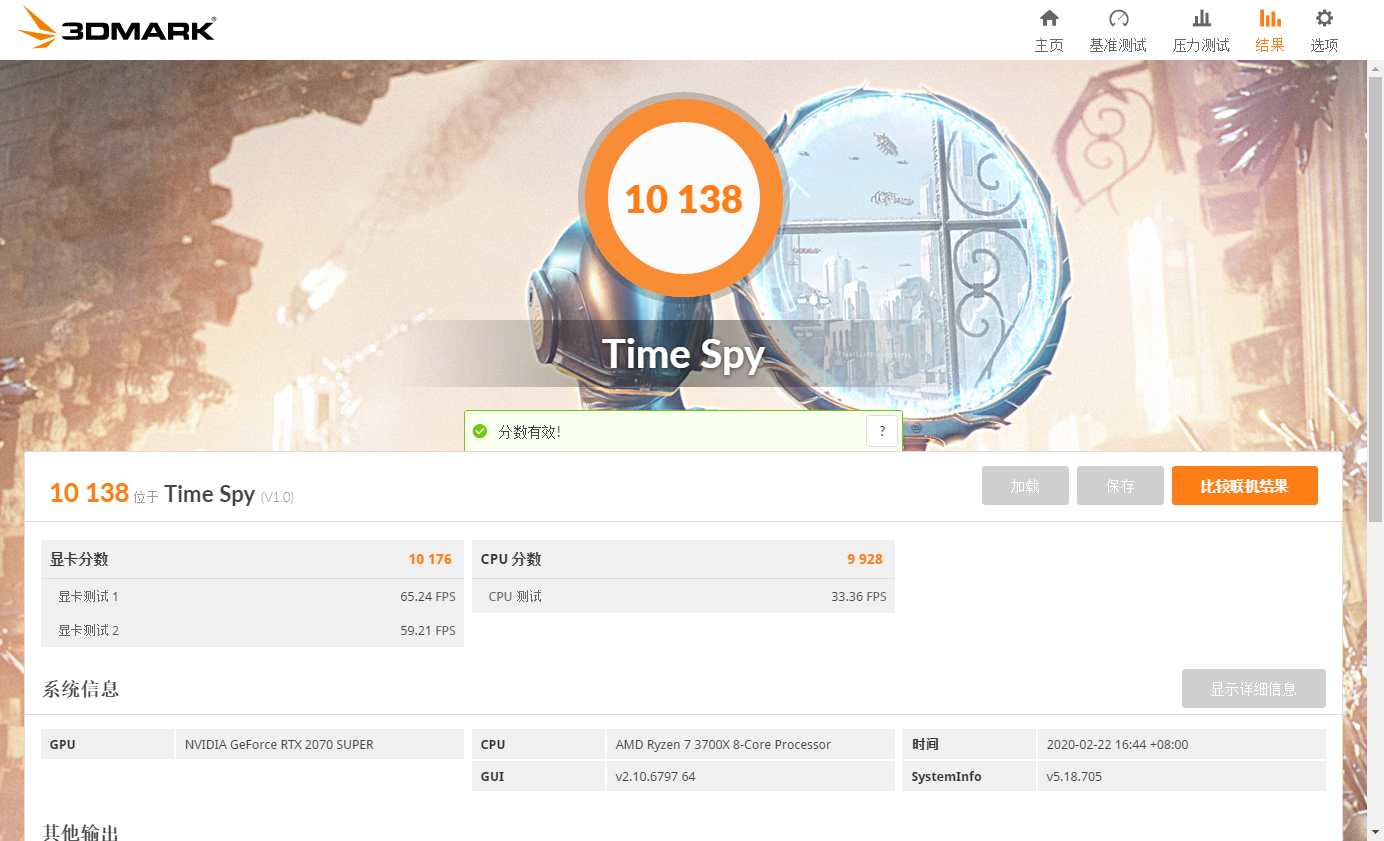
装机过程
人生第一次装机就装 ITX,太艰难了。
插内存
人生还是插过内存的,可是这内存插槽只有一边是可以掰开的。大力出奇迹即可。
装 SSD
注意,M.2 插槽是在背面。插槽同一面那个螺丝不要拧下来,那个其实是一个螺孔。
将 SSD 以一定角度(官方说是 30°,我其实是横着插进去的 orz)插进插槽,另一侧的半圆孔卡在板子上的那个螺丝上。用随板子附赠的另一个螺丝拧在上面固定。
装散热器
先涂硅脂,薄薄涂满一层。硅脂不导电,涂多了溢♂出来也没事。然后就是把散热器按照散热器的说明安装。
一般说明上会画着内存插槽,按照那个对比就好。但是利民这个散热器前后是不对称的,即靠近内存插槽和远离内存插槽的铜管不完全一样,注意看一看(我也不知道有没有影响)。
最后固定散热器的时候,散热器是会轻微晃动的,是正常现象,不要大力拧紧螺丝了。
风扇插进去就行。至于散热器风扇挂钩,大力出奇迹。
最后把风扇电源线插在 CPU FAN 1 插槽即可。
迎广 A1 Plus ITX 机箱装机说明
这个垃圾机箱官方手册语焉不详,问了客服也说没有任何文档,只能自己摸索了。
我们用玻璃侧、金属侧区分前后。

拆卸电源模组
这个板子装进去是有一些痛苦的,尤其是装好了散热器的时候。但是不装散热器的话,在机箱内又太难装。所以第一步,我们拆电源模组。
- 拆下玻璃侧的螺丝,有一个盖板可以横向抽出。注意,不用伸进去拆金属侧内部的螺丝,金属侧螺丝从外部拆开。
- 金属侧外部左上方能看见的螺丝都拆了,向下抽出机箱面板的电路板,其中有一个是固定了一根细线的螺丝(不知道是接地还是什么)。抽出后还有螺丝,继续拆。
- 金属侧外部在放置电源的横梁附近还有一个螺丝,拆了。
- 此时,转会玻璃侧,电源模组可以向左推出支架。推出后还有一根线连接着无线充电器,接口比较紧,我们不用分离他,把电源模组直接反过来放在机箱顶上。
主板及线缆安装
主板安装的时候比较紧,我们按照一定的步骤安装。
-
将三个风扇的接口串行安装。直接插入的风扇控制接口串联后留出最后一个口接主板,靠针连接的 RGB 接口按照下图安装,我们主板是 12V 的 RGB,使用下方的转接头方案。
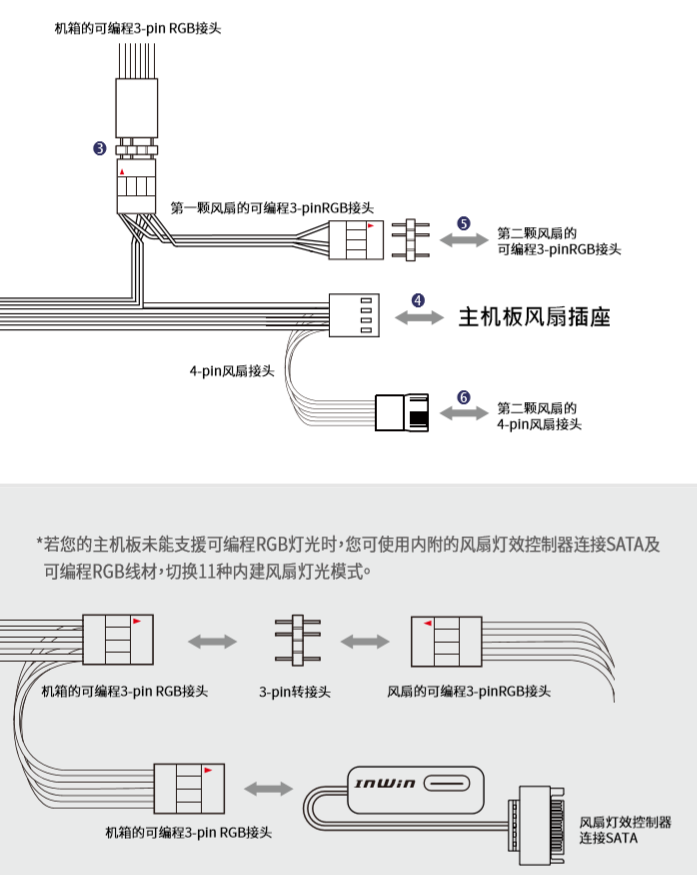
-
在机箱侧面安装主板接口的盖板。
-
由于主板左侧和上侧极为靠近机箱,我们将左上方的 CPU 电源接口和上方的 SYS FAN 接口安装完毕。
-
对好盖板位置,把主板安装到机箱上,拧上螺丝。我们左上方螺丝可能需要一个柄长较长较细的螺丝刀进去安装,最后这个螺丝不安装也 OK。
-
接入左下方和前面板相连的音频口、开关 + LED 口,右上方的 USB 口,右方的主电源。主板及线缆安装完成。注意左下方的两个 9 根针的插孔不要插错位了,因为要重新插需要拆下显卡(猜猜我怎么知道的 X
装回电源模组
这一步反向操作就好了。唯一注意的一点是:
- 装玻璃侧那个抽出的盖板时,有一个长螺丝比较难以对准。可以在安装时从玻璃侧向机箱内打开手机手电筒,确认好位置再安装螺丝。以及:只要电缆从盖板左侧走出,而没有被下侧压住,就可以放心大胆将盖板用力向右推,直到完全插进去、电源线缆完全被压紧才会对准那个长螺丝。大力出奇迹。
显卡安装
显卡安装相对容易,只有一个诡异的 L 形状支架令人迷惑。支架我也不知道装的是否正确,酌情参考吧。
- 显卡支架先放在机箱内,从金属侧将两个螺丝先把支架很松的固定一下,放在机箱底部。
- 拆下机箱左侧突起,把里面的两块金属板拆掉。两块金属板放在一边不会用到了。
- 【安装显卡最重要的一步!!!】将底部风扇线缆放在显卡上方,防止显卡风扇打到。我个人安装时第一次没有注意。实际线缆最终是从金属侧那边绕到主板附近,从显卡槽左侧绕到显卡上。
- 掰开显卡槽边上的固定,显卡左侧突起塞进机箱突起,插槽对准显卡槽,大力出奇迹。
- 然后将显卡支架一手在机箱内托住,另一手在金属侧拧紧螺丝,大致贴近显卡,完成支架安装。
- 将 PCIe 电源线上 4 根中 3 根插在显卡 PCIe 上,空出任意一个 2 孔电源。
走线
能用就行,看什么走线(唯一需要注意的就是显卡安装时底部风扇线缆的走向,别的不影响开机)。
盖上两侧盖板,ITX 机箱组装完成。
Windows 基本功能配置
Windows KMS
参见可爱的儒儒的 这篇文章。注意两点:
- Office 在安装完成后会自动激活。
- 但是 2016/2019 等新版 Office 需要通过自行配置 ODT 方法安装,否则无法使用 KMS,参加下文。
修改用户名
如果你和我一样使用微软账号初始化的 Windows,C 盘下默认的用户文件夹名为微软账号的前 5 位,可能会极为不爽。可以采用 这个知乎回答 中的【2.1 方法一】更改用户名,并重新连接账户。
SSH Server
配上这个就可以从局域网任意设备传输文件了,Mac 传文件效率 ++。
- 设置 - 应用 - 第一个 tab【应用和功能】 - 可选功能 - 添加功能 - 选【OpenSSH 服务器】
- 右键开始菜单 - Windows PowerShell (管理员)
net start sshd一把梭
用户名是你在 C:\Users\xxx 中的用户名,如果首字母是大写,请改成小写。密码是你的微软账号密码。
关于免密登录配置,主要步骤为,参考了 这篇文章 【通过秘钥认证方式登录】一节:
- 在
C:\Users\xxx\.ssh目录下建立 authorized_keys 填入公钥 - 注释掉
C:\ProgramData\ssh\sshd_config文件最后两行 - 使用管理员 PowerShell 重启 sshd,即可免密登录:
net stop sshdnet start sshd
此外,从 MacOS 等传输文件到 Windows 时,目标目录的反斜杠 \ 需要双写为 \\ 。提供一个一键传递到 Windows 桌面的命令,请自行更改 IP 和用户名,加到 ~/.bashrc 或 ~/.zshrc 即可。
1 | scpwin() {scp $1 [email protected]:C:\\Users\\Cyrus\\Desktop\\;} |
Windows 其他功能配置
Ternimal
Windows Store 搜索【Windows Terminal】安装。
其上方箭头下拉有一个 Settings,其中可以配置更多的终端类型,如图所示。
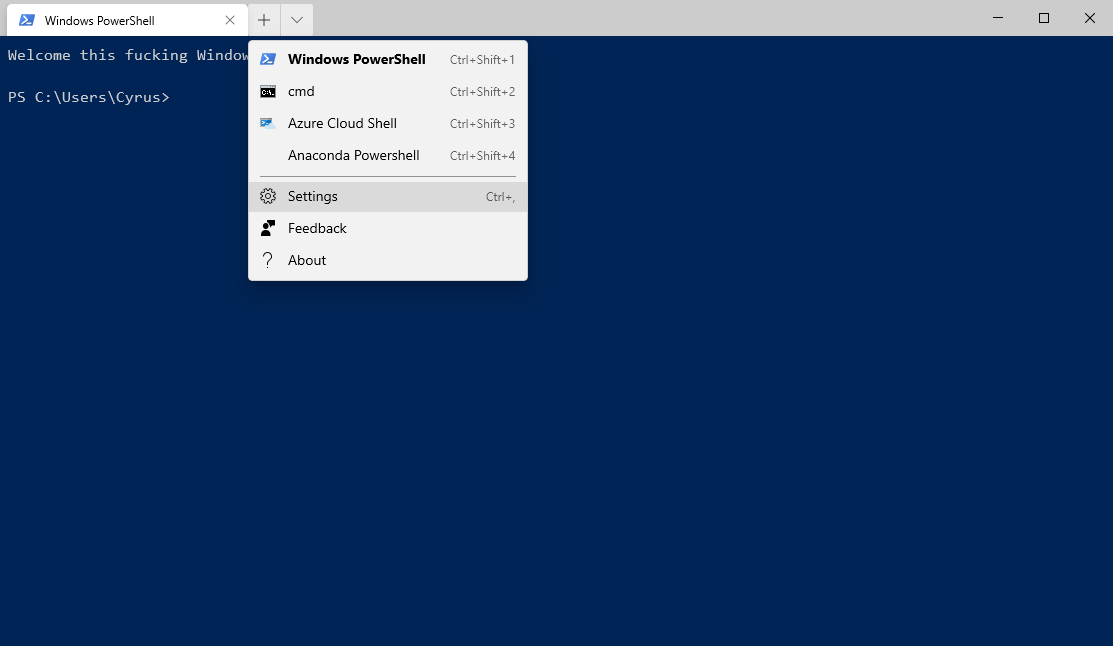
比如我们可以这样配置一个 Anaconda PowerShell:
1 | { |
其中相关参数和 Anaconda Powershell Prompt 属性 - 快捷方式 - 目标 中的配置内容一致,包括图标之类。
其中目录的反斜杠 \ 需要双写为 \\ 。
详细文档见这个 微软官方的 GitHub 说明 。
Anaconda 等
注意是自带 Python 的,可以直接安装。随后 安装 CUDA ,以及按照自己的喜好用 conda 安装 PyTorch 等。
conda 命令不是全局的,需要在特定的 Shell 环境中使用(官方将其叫做 Prompt)。可以通过上方的方法配置一个好看的 PowerShell。
Ternimal 扩展安装
安装 Chocolate
虽然说很鸡肋,但是有时候还是可以有一点 apt / brew 的感觉的。参考 这篇文章。
安装 Fzf
注意,Fzf 在 PowerShell 中存在一定的 bug,可能导致 Treminal 屏幕上方内容消失,类似于控制字符 bug。如果在意这个请不要安装。
使用管理员 PowerShell:
1 | choco install fzf # 安装 Fzf |
使用这个 Profile 脚本以替换 Ctrl-R 的默认功能,假设放在 C:\profile.ps1 中:
1 | Import-Module PSFzf -ArgumentList 'Ctrl+t','Ctrl+r' |
在 Windows Terminal 的 Settings 中,修改 Windows PowerShell 那一项的设定,类似如下:
1 | { |
其中目录的反斜杠 \ 需要双写为 \\ 。
【没有文件扩展.vbs的脚本引擎】错误
参考 这篇文章 。
Office 安装和激活
参考 这篇文章 ,这里给一个做好的 xml 样例:
1 | <Configuration ID="e0faaba4-52c8-4964-8412-de2aa0804f19"> |
具体步骤如下:
- 从 这里 下载微软官方的 Office 部署工具,并安装。
- 将上方的 XML 文件复制到一个新的文本文件中,命名为
config.xml,并放在 Office 部署工具的安装目录下。 - 使用管理员 PowerShell:
.\setup.exe /download .\config.xml下载.\setup.exe /configure .\config.xml安装- 如果 Windows 使用 KMS 激活,一般无需额外激活。
截图工具
- Windows + shift + s 可以激活自带的截图,包括框选、任意形状框选、窗口、全屏截图功能。自动复制到剪贴板或保存。不能编辑。
- 我这里安装了 Snipaste,是从 Windows Store 安装的。
轻量级编辑器
Notepad ++,推荐配合 Jetbrains Mono 字体 ,资瓷 Powerline。更多的 Powerline 字体依旧是可以从这个 Powerline 字体 GitHub 大合集 下载。
如果需要跑代码可以试试 VSCode + CodeRunner 插件,接近 MacOS 的 CodeRunner 体验。
播放器
十年过去了,还是 Potplayer。
令人惊喜的是:他更新了 64 位版本。
令人更惊喜的是:官网没写支持 Windows 10.
跑分工具
这是一个 3D Mark 的盗版链接 ,包含基本版的 Time Spy 和 Fire Strike 功能。也可以使用图吧工具箱,下载前记得把下载目录从 Windows Defender 排除,会报毒。
WSL
等等党当然不会选择预览计划,选择了 Debian。有一瞬间,我想用 Kali,但是看到了这个评价:
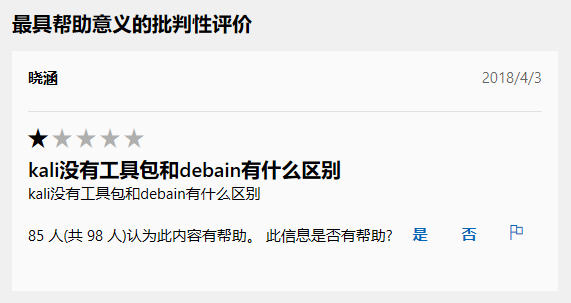
我选择 Debian (逃。
后来在各路踩过 Windows Ternimal 坑的小伙伴的帮助下,我自己使用了 这个 profile.json 配置 ,可以参考一下(抄作业注意该路径)。
SSH Proxy
谁能想到在 Push 这篇文章时域名被 GFW 干掉了呢?于是有了 Windows 配置 SSH Proxy 需要解决:
-
抄作业:在
C:\Users\Username\.ssh中建立名为config的文件,配置如下:1
2Host *.cyru1s.com
ProxyCommand C:\Program Files\Git\mingw64\bin\connect.exe -S 127.0.0.1:1080 %h %p其中 Host 一行为域名/IP,127.0.0.1:1080 是你的代理服务器地址和端口。
-
你需要从 Git SCM 下载一个 Git。当然,你能找到别的
connect.exe或者别的转发程序都可以,抄作业嘛就选了一个简单的 Git。注意:nc 不是你想象的那样,从 netcat 官网下了发现和 Linux/MacOS 差别蛮大的,慎用。
至此,这台 ITX 主机上的 Windows 系统已经用的还算舒适了。装机 + 配置断断续续大概花了周末两天,完结撒花。